If we’re going to talk about web browsers, it is worth mentioning that Google Chrome is the most used browser by users worldwide. And that is because in addition to all the features, functions, settings and configuration options, you can get more performance from Google’s browser making use of the large number of extensions available in the Chrome web store. Web browsers are linked directly to Internet browsing and searches on different search engines, which are the ones that allow users to perform searches on any topic or a particular website.
However, modern browsers do not index the entire web page when making suggestions to the user based on pages visited or marked as favorites in the past. Because of this, although on many occasions you obtain results based on the index of the title of the page or its URL, when you can’t remember the URL or the website’s name you have to look in the browsing history for the previously visited site that you couldn’t remember.
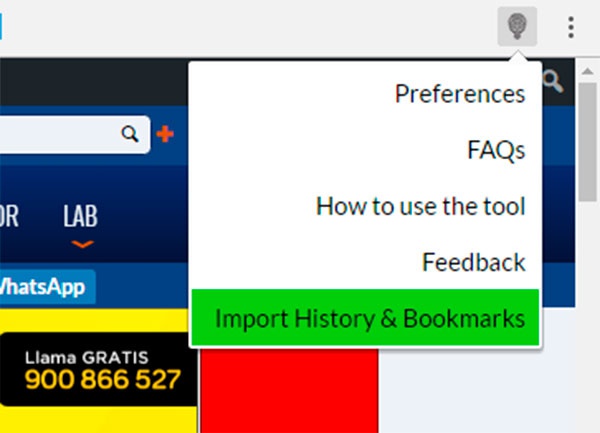
Without a doubt, a very heavy task that can be very time consuming and that will be much easier thanks to WorldBrain, a Google Chrome extension that indexes all web pages visited or marked as favorites to allow you to search for them in the browser’s own address bar.
Thus, if at any moment you can’t find a site that you have seen previously because you do not remember neither the title nor the URL of the page, you can use WorldBrain and search by keyword within your browsing history or your favorite sites.
To do this, simply add the WordBrain extension to your browser from the Chrome Web Store and start enjoying it. Once installed, you’ll just have to select the address bar and write the letter “w” followed by a blank space. This will automatically activate the extension and you can then write the keyword you want to use to find said content. The results will be displayed in a listing just below the browser address bar.
In addition, it has a series of commands to perform searches that allow to exclude certain words, add filters by interval of time, etc. This way, you will be able to perform searches on websites visited between this morning or three weeks ago at 5 pm, for example. In WordBrain’s preferences it is also possible to block certain sites or pages from indexing or add some pages to the blacklist to prevent the information provided by them to be indexed.
Read More:
13 hidden features in Chrome that make chrome easier to use
How to activate the silence button in Google Chrome