Not even the most expensive computer’s in history, with the best components, the most secure system installed or the best maintained by its users can get rid of suffer a sudden failure. It is something that no one can predict safely on any computer.
Fortunately, although we cannot arrange a unexpected crash or failure in a computer, (viruses, failures of components, power outages) can be prevented making a automatic files backup so the loss is less than expected. (Read More: Best Antivirus for Windows 10)
Automatic backups on Windows
It doesn’t matter the operating system that your computer has. For years, developers offer native tools for saving data from a computer to an external hard drive and is very easy.
File History of Windows
Windows 8 introduced a really attractive feature called “File history”. You can save backup copies of all libraries of the system (documents, images, Videos, music) as well as on your desktop contacts and Favorites.
This comes in handy if, for example, the original files are damaged or lost in a failure of the original system. It is necessary to configure “File history” to copy data on a disk external or oblivious to where Windows is installed.
In Windows 10 we find it directly if we open the start menu and click on settings, After that we accede to “Update and security“:
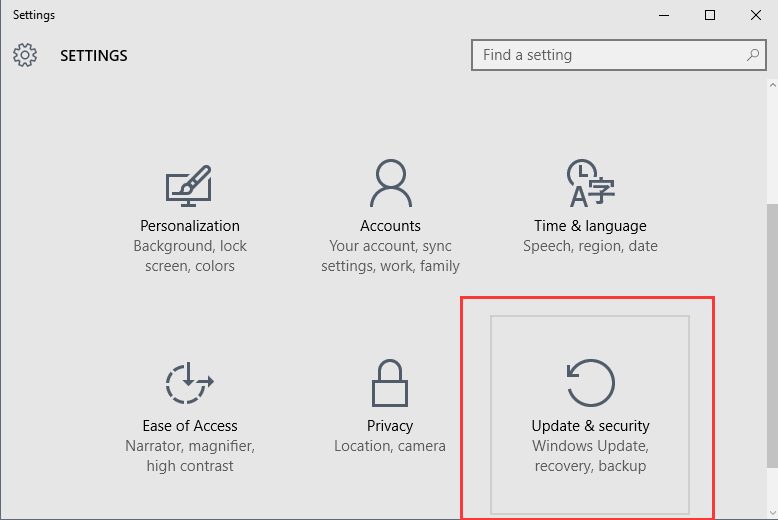
Here, in the tab “Backup” perform various actions. The first is to add a unit to perform the backup by clicking on “Add drive”:
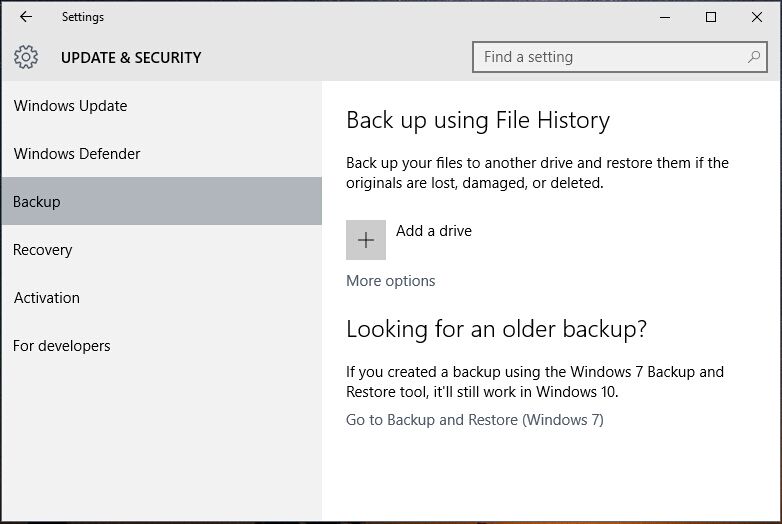
You can also click “More options” and access to a new window, where you can restore files from a current backup or see advanced settings, which is the most interesting option:
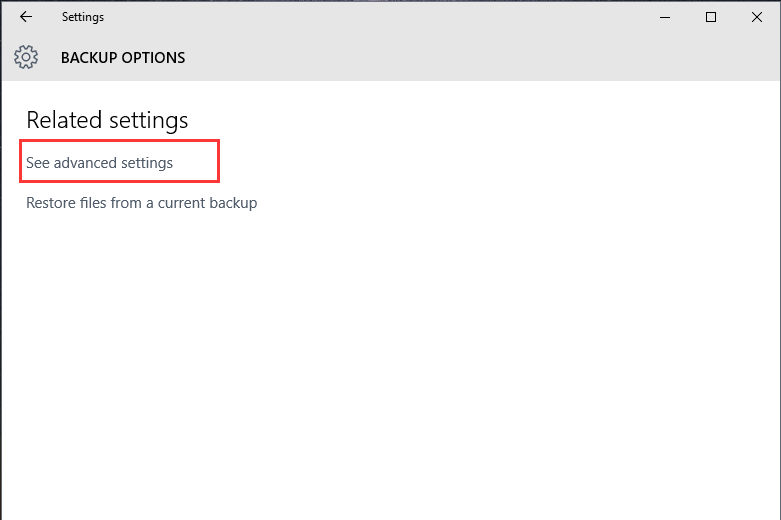
When you enter you will get access directly to the “file history” configuration panel, which is located in the Windows Control Panel (like in Windows 8).
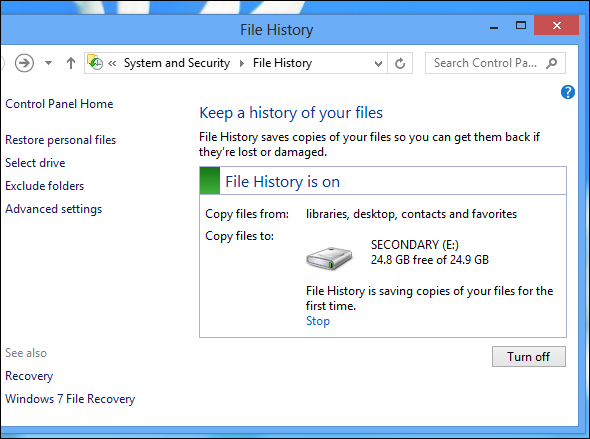
Once inside we have a lot of options: we can turn on the disk chosen as a place for storage of those files for security. You can exclude folders that we don’t want to include in the backup.
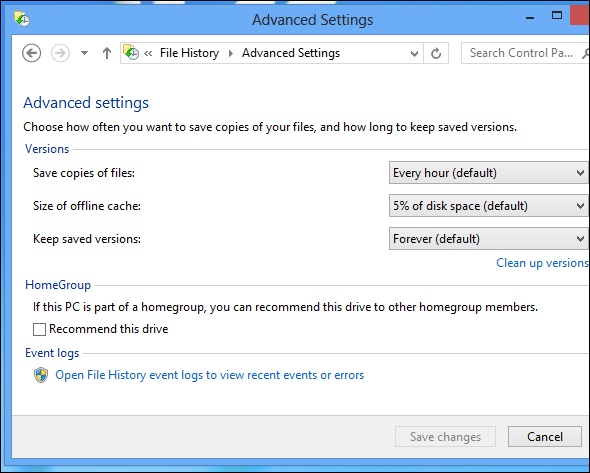
And we can even configure how often we want to make automatic copies, and even the time we want to keep them.
Read More:
Windows 10 Free download
How to install Windows 10 and Windows 7/Windows 8 with Dual Boot
Windows 10: How to Customize the New Quick Access