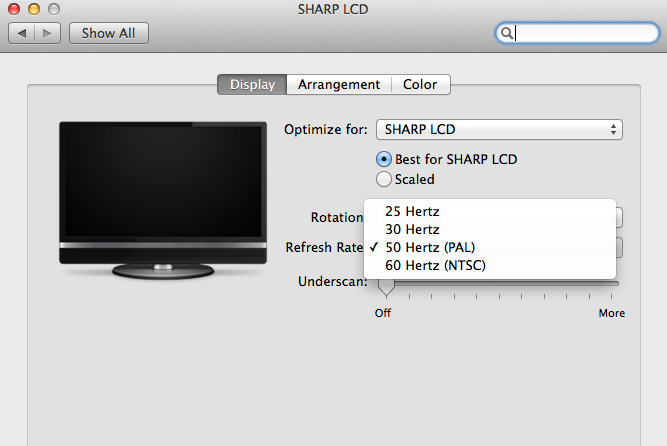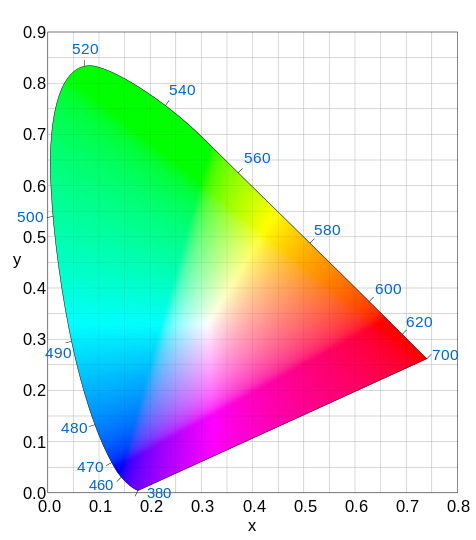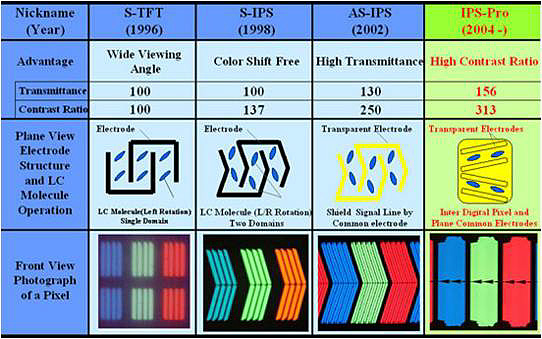Tutorial about how to choose a monitor to combine with a Mac computer. There are many models available, with pretty different prices and features. A short review about the main technologies, certifications, reference standards to consider.
The choice of a Monitor to use with a computer is not an easy task: there are many models for each price range, apparently similar but often with functions and features even much different from each other…So what are the best 2016 monitors to match a Mac computer with? And which parameters should I consider to choose them?
Keeping the average Mac user as parameter in mind, we’ve thought to explain the elements to consider in order to combine a monitor with a computer, which can be a Mac Mini, a Mac Pro, but also an additional display for a MacBook Air or a MacBook Pro. There’s really an unlimited number of them, with displays suitable for people who professionally work with photos and videos, and other ones realized for design, yet other ones for gaming and multimedia, or pretty generic and cheap ones, suitable for people who do an office job (writing, emailing, web surfing etc.). We’ll shortly see the main technologies, certifications and the reference standards to consider.
Which connections should a Monitor be equipped to work with a Mac?
All pretty recent Mac computers provide, as standard, a Mini DisplayPort port (Thunderbolt); you can use this one to connect monitors that integrate this port: DVI, HDMI, or the old VGA monitors can be connected with specific adapters. Apple and third party producers provide Mini DisplayPort-DVI, Mini DisplayPort-VGA, Mini DisplayPort/DVI-Dual-Link and Mini DisplayPort-HDMI adapters. The current Mac Pro can handle without any problem up to three displays with 5K resolution and six Thunderbolt displays (we redirect you to this support document by Apple to know details about the types of Ultra HD monitor supported and how to set them up).
The Mac Mini supports up to two 2560 x 1600 pixels screens, has digital Thunderbolt video output. The Mini DisplayPort output is native; for the other ones (DVI, VGA and DVI Dual-Link) you need to use adapters. The HDMI video output supports 1080p resolutions up to 60Hz, 3840 x 2160 at 30Hz and 4096 x 2160 at 24Hz. It’s possible to use the DVI output through an HDMI to DVI adapter.
And what about MacBook 12”?
MacBook 12” is a special case; this, actually, has an USB-C port to use for recharge but also as a native DisplayPort 1.2 output or, through multiport USB-C to VGA adapter (to be bought separately) or to connect displays with HDMI port by using the digital multiport USB-C to AC adapter (to buy separately). It’s possible, in any case, to use the Extended Desktop feature (the external monitor is seen as independent) or Screen Duplication, supporting the native resolution on the integrate display and up to 3840 x 2160 pixels on the external monitor, at the same time.
You can find, on the web, a few “tricks” that explain how to drive a 4K resolution monitor to 60Hz by using just one cable, a better frame rate to reduce that “micro-jerky” sensation and offer an higher stability perception of pictures on screen. Apple has probably limited the support no to make the work heavier to the Intel HD Graphics 515 of Intel Core M, and therefore we don’t know (yet) if this trick can cause damages to the machine in the long run. If you decide to implement this customization, you do it at your own risk.
The diagonal and the “format”
Monitors, just like TVs, get measured in inches. The value refers to the screen diagonal length (from left-bottom to top-right). One inch equals to 2,54 cm. While looking for a monitor, we surely will hear about “format”.
The “16:9” caption, for example, indicates the proportion (or relationship) between the base and height sizes of the rectangle in which pictures are displayed. If the base is 16 cm, height will be 9cm; obviously, these dimensions get increased when the screen size increases, but the proportion will always be the same.
The screen size is indicated by providing the diagonal length, which lets us have an idea about the overall size of the display, considering the rectangle shape and the fixed proportion between base and height.
Resolution
Among the specs you should consider when choosing a monitor, the first one is certainly the resolution. By this term we refer to the details precision that the system is able to display, as a direct consequence of the amount of the single dots composing the picture on the screen. The resolution depends on both the screen dimensions and the dots spacing. The parameter we’re talking about measures the number of pixels (width and height) that you can see on the screen.
The term 1080p, for example, indicates displays with a resolution of 1920 pixels (horizontal width) x 1080 pixels (vertical height).
Higher resolution means a higher amount of pixels that is possible to view on the screen, and same for windows and other elements. The resolution of many LCD Widescreen 24” monitors is Full HD (1920 x 1080 pixels), the same as HDTV TVs for the 1080p or 1080i modes. New generation monitors integrate the support for the “4K“resolution, in other words 4096 x 2160 pixel; yet other ones support the lower “Ultra HD” resolution: 3840 x 2160 pixel, or 2160p.
The 5K resolution is integrated is larger screens (usually 27”) and it’s 5120 x 2880 pixels. The typical maximum resolution for nowadays monitors are: 1920 x 1080 pixels or 2560 x 1600 pixels; other higher ones are starting to be found on consumer models, but mostly on professional models.
Ports

Mac sold between 2011 and 2013 use the first Thunderbolt generation; this ones support DisplayPort 1.1a technology, offering a maximum throughput of 8,64 Gbps and virtually able to drive any 4K or 5K display to a refresh rate of 60Hz.
What is Refresh Rate?
Refresh speed indicates the number of times, in a second, in which the picture gets redrawn on the screen. It’s a parameter measured in Hertz (Hz) and let you evaluate the actual stability of the picture on the screen (when the refresh rate gets higher, the eyes effort caused by the flickering decreases). Typical frequencies for monitors are: 25Hz, 30Hz and 60Hz.
OS X compatibility with high resolutions
Newest OS X versions support DisplayPort monitors with 4K resolution through the Single-Stream Transport technology at 30Hz and 60Hz on the following Mac computers: Mac Pro (late 2013), iMac (Retina 4K, 21,5 inches, late 2015), MacBook Pro (Retina 5k, 27 inches, late 2014 and newer versions), MacBook Pro (Retina, 15 inches, half 2015) with AMD Radeon M370X.
The connection of 4K monitors with resolution of 3840 x 2160 pixels is supported at 60Hz on the following Mac computer: MacBook Pro (Retina, 13 inches, early 2015), MacBook Pro (Retina, 15 inches, half 2014 and newer versions), Mac Pro (late 2013), iMac (Retina 4K, 21,5 inches, late 2015), MacBook Pro (Retina 5K, 27 inches, late 2014 and newer versions), MacBook Air (early 2015).
Color Spaces
In the technical descriptions of some monitors, you can find some chromaticity diagrams, a Commission Internationale de l’Eclairage (CIE) that shows the color space manageable by the screens. Without going too deep in technical details (of which we’re going to talk maybe later, with another article), the range of these figures allows to know mathematical models of perception, indicated as color spaces and shown in the form of signs like XYZ (it’s the CIE 1931 model), xyY, Lab, Luv.
Colors are indicated through two chromatic variables (x and y), put in order on the Cartesian axis of a plan where there’s a “U” curve. On this curve, there are “pure” colors (technically those belonging to the visible spectrum, from red to violet); inside the curve, we can find the shades in a range from pure colors to ideal white (in the center). These diagrams let you make evaluations under the tone ranges (gamut) perspective, and to understand how many of these a device can reproduce. Professional monitors cost more because usually they’re able to offer higher gamut, compared to the cheaper ones.
Calibration
To get the best color matching possible, monitors get calibrated at the factory, but the final performance depends on several factors: the GPU used, the panel used, the enlightenment mode of the work environment etc. OS X integrates, as standards, features that let you calibrate monitors via software by creating custom profiles. The operating system and other softwares that use Apple’s ColorSync technology can take advantage of these profiles and reproduce the image colors more accurately.
Monitors for professional environments (photography, video, desktop publishing) should be regularly calibrated through a colorimeter, a device that offer features to let you set contrast, brightness, get the brightness response curve, response curve and the point of best white.
Colorimeters (factory ones, or available as an optional with some professional monitors) let you directly measure the radiation of both the display and the environment light, generating custom profiles. This tool lets you measure the gamut and evaluate several parameters that define the uniformity of the tonal response and the panel brightness.
Panels’ technology
By Panels’ Technology they mean the type of liquid crystals and the backlight system used. They’re two parameters that define the amount and the width of the reproducible chromatic range, in addition to the precision the input signal gets turned in the final tones with.
These technologies also influence a few factors, such as brightness, contrast and the visual angle, that is an arch built on the perpendicular of the panel, within which colors should not clearly change.
Most of the panels used for modern monitors are divided in: Tn (Twisted Nematic) and IPS (In Plane Switching). The first one available on the market in a long time, it’s the cheapest but this doesn’t necessarily mean it’s inferior, compared to the current technology. With the Tn panels, it’s possible to get refresh rates that are higher than the IPS ones, even reaching speeds of 1ms vs. the others’ average 5ms. Refresh rate is important, especially with softwares (such as games) that include pictures in movement.
IPS monitors, anyway, offer several advantages about colors reproduction, their texture, and about the wider range of visual angle. TN panels, actually, are typically affected by an higher directionality in the color rendering, in the brightness (especially on the vertical axis). The most expensive IPS panels let you view billions of colors with a real 10 bits codification, covering the 99% of the sRGB spectrum.
The finish: Glossy and Matte
At the “finish” entry in the description of a display, you’ll find terms like “matte” and “glossy”. These refer to the treatment of the terminal part of the panel that could be a non-glare or a glossy one. The non-glare treatment let you reduce the influence of the environmental light, by limiting the glare on the screen, the second one allows to get more vivid and shiny colors but doesn’t reduce the glare.
Glossy screens’ flaw is that they result less visible, due to the glare, in pretty bright environments, but, at the same time, offering more vivid and clear colors; the matte ones usually work better, even in direct light source conditions. Screens that have these last features are preferred especially by users working into Desktop Publishing sector and who find themselves to manage the color matching on non-glossy prints: a glossy screen, in many cases, fakes the final result perception. Other potential users of the matte screen are those who work in conditions of over-lighting and to whom the reflecting surface could result bothering.
Consumptions and certifications
Not to underestimate are the parameters that refer to energy consumptions. It’s true that a very huge part of the modern displays has a pretty low consume level, but from a model to another there are differences that you could notice by measuring the consumptions in standby (without any input signal). Consumptions get higher depending on the diagonal, the brightness settings and features that set the backlight automatically.
There are several rules for energy certifications and the most important acronyms and entries are: Energy Star, EPEAT, ROHS and TCO. The presence of one or more of these acronyms guarantees the respect of specific rules, but also parameters that consider the materials management and the ease of the components separation when it’s the moment to recycle.
Thunderbolt and HDMI
Mac’s Thunderbolt port supports displays with a refresh rate up to 60Hz; Mac computers with HDMI ports let you manage displays with a refresh rate of 24Hz or 30Hz due to specific limitations of the HDMI 1.4 standards. Apple hasn’t released Mac computers with integrated HDMI 2.0 support yet, and this last one is able to drive 4K and 5K displays up to 60Hz refresh rates.
Newest Mac computers (starting from late 2013) integrate Thunderbolt 2 and the support for the DisplayPort 1.2 technology; the supported bandwidth has been twofold increased, allowing (as long as you’ve got an appropriate VGA) to manage multiple monitors.
Intel announced that Thunderbolt 3 will support a throughput of 40 Gbps on two channels and will be equipped with USB-C connectors instead of the Mini DisplayPort ones. Future Mac computers with this port will still support the DisplayPort 1.2 technology, letting you manage without any problem up to three 4K monitors at 60Hz, or a display with a 5K resolution at 60Hz.
Thunderbolt “cascade” connection
Some monitors with DisplayPort/Thunderbolt connection let you link together multiple monitors to the same video output. With a Mac Pro, for example, it’s possible to plug up to six monitors to the same computer’s video output, a technique called “daisy-chaining”, a “circle” that lets you take advantage of multiple displays, independent from each other, without losing the pictures quality.
Additional inputs/outputs
Some monitors provide inputs and outputs that don’t have anything to do with the display. For example, on some of them, there are some USB ports that work almost as a hub connected to the computer. And on other ones you can see audio inputs that, combined with standard integrated speakers, let you amplify the computer’s audio output, requiring no additional speakers, even if, normally, the amplification is about a few watts.
How to choose?
After this close examination, which are the parameters to consider when buying a display? It’s not easy to answer because, obviously, it mostly depends on the destination use of it. Among the parameters to consider: supported resolution, response time, diagonal length, the finish, supported color range, consumptions and obviously the price.
The Elizo CG2420-BK boasts a LED backlight, 1500:1 contrast, a 400 cd/sm, Adobe RGB 99% space covering, DCI-P3 98%, integrated sensor and auto-calibrate feature. Equipped with DisplayPort, DVI-D and HDMI inputs.
Not to underestimate, is also the number and the type of available connections, such as DisplayPort, HDMI and DVI, noticing that in the first two cases there are standards that support the Single-Stream Transport (SST) and not the Multi-Stream Transport (MST).
All the Mac computers with Thunderbolt 2 support 4K monitors at 30Hz in SST mode (Single Stream Support). Some of them support the 4K monitors at 60Hz in MST mode (Multi Stream Transport) offering an higher refresh rate of the pictures. Other parameters that you might consider are: hooking possibility (it’s possible with monitors equipped with VESA port), warranties about factory faws (even if it would be about a few pixels) offered by some producers, the consumptions and, finally, your budget.
The Best monitors for Macbook Pro of 2017
Some monitors are great for videos and photos editing, other ones for gaming and media contents, yet other ones (usually the cheapest ones) for small office or home office contexts. Consider the several parameters above, the cost and then choose the one you think is the most appropriate for your needs.
We can divide monitors in three categories: “Small and home office”, “Gaming and media” and “Professional photos and videos”. Set forth, you’ll find a few indications about the best monitors selected by international technical magazines during the last months, very appreciated by users who bought them on Amazon.
Design/Professional Photos and Videos
This category includes devices that are suitable for professionals who work with pictures (for example photographers and videomakers) who need monitors able to accurately reproduce pictures and colors; in the past, the costs for monitors purchased by these professionals were out of reach, but now the prices are lower than before, and it’s possible to buy great displays with a 27” diagonal even at less -than 1000 dollars.
As regards the design, CAD professionals prefer very large screens where the color depth is not really too important. For this sector you can find some great displays of 27”, perfect to manage resolutions like 2560 x 1440 pixels, but also 30” with even higher resolutions, ideal for CAD contexts; IPS panels work better, along with the ones which cover the Adobe RGB color space.
Our recommendation:
| Model | Price and Reviews on Amazon | Screen Size/ Resolution/ Panel Type |
Aspect Ratio/ Color/ Bit Depth |
Response Time/ Refresh rate |
Pixel Pitch (Smaller is Better) | Color Gamut/Wide Color Gamut | Typical Contrast Ratio / Brightness |
Features |
| NEC PA322UHD | Go to Amazon / B&H Photo | 31.5″ 3840×2160(4K) IPS (Matte) |
16:9 1.07 billion 10-bit color depth +14 bit LUT |
10 ms; 1080P: Up to 120Hz Full UHD @ 60Hz |
0.18mm | 100% SRGB 99.2% Adobe RGB |
1000:1 350cd/m2 |
MultiProfiler software; SpectraViewII 2; Factory-color calibrated; DisplaySync Pro PiP and PbP mode |
| EIZO CG277-BK | Go to Amazon | B&H Photo |
27″ 2560×1440 IPS (Matte) |
16:9 1.07 billion 10-bit color depth +16 bit LUT |
6 ms Up to 89hz |
0.233mm | sRGB>99% 99% Adobe RGB |
1000:1 350cd/m2 |
Built-in Self Calibration sensor; Non-glare IPS panel; Factory-color calibrated; |
| Dell UP3216Q | Go to B&H Photo | 34″ 3840 x 1600(4K) IPS (Matte) |
21:9 1.07 billion 10-bit color depth +12 bit LUT |
6 ms Full UHD @ 60Hz |
0.182mm | 100% SRGB 99.5% Adobe RGB |
1000:1 300cd/m2 |
PremierColor; Factory-color calibrated; |
| NEC PA272W | Go to Amazon | B&H Photo | 27″ 2560×1440 AH-IPS(Matte) |
16:9 1.07 billion 10-bit color depth +14 bit LUT |
6 ms, 2560 x 1440 @60hz | 0.23mm | 100% SRGB 99.3% Adobe RGB |
1000:1 340cd/m2 |
SpectraView II software; In-built SpectraView 2; Factory-color calibrated; PiP and PbP mode |
| ASUS PA329Q | Go to Amazon | B&H Photo | 32″ 3840×2160(4K) IPS (Matte) |
16:9 1.07 billion 10-bit color depth +14 bit LUT |
5 ms; 3840×2160 @60Hz |
0.1845mm | 100% sRGB 99.5% Adobe RGB |
1000:1 350cd/m2 |
ASUS Eye Care technology; Factory-color calibrated; ASUS ProArt™ Calibration Technology; |
| Dell U3417W | Go to Amazon | B&H Photo | 32″ (Curved) 3440 x 1440(4K) IPS (Matte) |
21:9 1.07 billion 8 bit color depth (10 bit via FRC) |
8 ms; 3440 x 1440 at 60Hz |
0.233mm | 99% sRGB; Adobe RGB: No data |
1000:1 300cd/m2 |
Factory-color calibrated; PiP and PbP mode; Curved Panel |
| LG 31MU97 | Go to Amazon | B&H Photo | 31″ 4096×2160(Cinema 4K) IPS (Matte) |
17:9 1.07 billion 10-bit color depth |
5 ms 60Hz @ 4096×2160 |
0.1701mm | 100% sRGB 99.5% Adobe RGB |
1000:1 320cd/m2 |
Single Stream Transport; Flicker Safe; Factory-color calibrated; |
| Dell UP3017 | Go to Amazon | 30″ 2560 x 1600 IPS(Matte) |
16:10 1.07 billion 10-bit color depth |
6 ms, 60Hz @2560×1440 | 0.251mm | sRGB>99%; 99% Adobe RGB |
1000:1 350cd/m2 |
Factory-color calibrated; PremierColor technology; |
| LG 34UC88 | Go to B&H Photo | 34″ (Curved) 3440 X 1440 IPS (Matte) |
21:9 UltraWide; 1.07 billion 8-bit color (10 bit via FRC) |
5ms; 60Hz @3440 X 1440; 75Hz with AMD FreeSync |
0.2628mm | sRGB>99% 99%; Adobe RGB 76% |
1000:1 300cd/m2 |
USB 3.0 Quick Charge; Game Mode; AMD FreeSync; Factory-color calibrated; |
| Benq SW2700PT | Go to Amazon | B&H Photo | 27″ 2560×1440 IPS(Matte) |
16:9; 1.07 billion 10-bit color depth +14 bit LUT |
5ms; 60Hz @2560×1440 |
0.2331mm | 100% sRGB 99% Adobe RGB |
1000:1 350cd/m2 |
Palette Master Elemen software; Shading Hood; Factory-color calibrated; |
| Dell U3415W | Go to Amazon | B&H Photo | 34″ (Curved) 3440 X 1440 IPS (Matte) |
21:9 UltraWide; 1.07 billion 8-bit color (10 bit via FRC) |
8ms; 3440 x 1440 at 60Hz |
0.233mm | 100% sRGB 78% Adobe RGB |
1000:1 350cd/m2 |
Factory-color calibrated; Curved |
| LG 27UD88 | Go to B&H Photo | 27″ 3840×2160(4K) IPS (Matte) |
16:9; 1.07 billion 8-bit color (10 bit via FRC) |
5ms; 3840×2160 at 60Hz |
0.1554mm | 99.5% sRGB 78% Adobe RGB |
1000:1 350cd/m2 |
USB 3.0 Quick Charge; USB Type-C Game Mode; AMD FreeSync; Factory-color calibrated; |
| Samsung S32D850T | Go to Amazon | B&H Photo | 32″ 2560×1440 AMVA+(Matte) |
16:9; 1.07 billion; Color depth (No provide) |
5ms; 2560×1440 at 60Hz |
0.276mm | 100% sRGB 70.3% Adobe RGB |
3000:1 350cd/m2 |
Picture-in-Picture (PIP) 2.0; Picture-by-Picture (PbP) Factory-color calibrated; |
| HP Pavilion 32 | Go to Amazon | 32″ 2560×1440 WVA+(Matte) |
16:9; 16.7 Million; Color depth (No provide) |
7ms; 2560×1440 @ 60Hz |
0.276 mm | 100% sRGB Adobe RGB: No data |
3000:1 300cd/m2 |
AMD FreeSync; Factory-color calibrated; |
| BenQ PD2700Q | Go to Amazon | B&H Photo | 27″ 2560×1440 IPS(Matte) |
16:9; 1.07 billion 10-bit color depth |
12ms; 2560×1440 @ 60Hz |
0.2331mm | 100% sRGB; Adobe RGB: No data |
1000:1 350cd/m2 |
DualView; ZeroFlicker; Low Blue Light; Darkroom, CAD/CAM, and Animation Mode |
| LG 34UM68 | Go to Amazon | B&H Photo | 34″ 2560×1080 IPS(Matte) |
21:9 UltraWide; 16.7 million 8-bit color depth |
6ms; 3440 X 1440 @60Hz, 75Hz with AMD FreeSync |
0.311mm | sRGB > 99%; No Adobe RGB Support |
1000:1 300cd/m2 |
Game Mode; AMD FreeSync; Factory-color calibrated; |
| Dell P2415Q | Go to B&H Photo | 24″ 3840×2160(4K) IPS(Matte) |
16:9; 1.07 billion 8 bit color (10 bit via FRC) |
5 ms; 3840 x 2160 @ 60Hz |
0.13725 mm | 99% sRGB 79% AdobeRGB |
1000:1 300cd/m2 |
Factory-color calibrated; |
| Philips 276E6ADSS | Go to Amazon | 24″ 1920×1080 IPS(Matte) |
16:9; 16.7 million 6 bit color (8 bit via FRC) |
5 ms; 1920×1080 @ 60Hz |
0.311mm | 100% sRGB 99% Adobe RGB |
1000:1 300cd/m2 |
Color IQ; IPS-ADS Technology ; MHL Technology |
| BenQ GW2765HT | Go to B&H Photo | 27″; 2560×1440; IPS(Matte) |
16:9; 1.07 billion 8 bit color (10 bit via FRC) |
4 ms; 2560×1440@ 60Hz |
0.233mm | 100% sRGB 79.1% Adobe RGB |
1000:1 350cd/m2 |
ZeroFlicker; Low Blue Light |
| Asus PA248Q | Go to Amazon | B&H Photo | 24″ 1920×1200 IPS(Matte) |
16:9; 16.7 million 6 bit color (8 bit via FRC) |
6 ms; 1920×1200@ 60Hz |
0.270mm | 100% sRGB 74.3% Adobe RGB |
1000:1 300cd/m2 |
Factory calibration; Four USB 3.0 Ports; PiP and PbP |
| Dell Ultrasharp U2417HJ | Go to Amazon | 24″ 1920×1080PLS (IPS-type |
16:9; 16.7 million 6 bit color(8 bit via FRC) |
8 ms; 1920x 1080@ 60Hz |
0.274mm | sRGB 99%; No Adobe RGB Support |
1000:1 250cd/m2 |
Factory calibration; Four USB 3.0 Ports; Wireless device charging stand |
| Acer G257HU | Go to Amazon | B&H Photo | 25″ 2560×1440; IPS(Matte) |
16:9; 16.7 million 6 bit color (8 bit via FRC) |
4ms; 2560×1440@ 60Hz |
0.216mm | sRGB 100%; No Adobe RGB Support |
1000:1 350cd/m2 |
None |
| ASUS MX239H | Go to Amazon | B&H Photo |
23″ 1920×1080; IPS(Matte) |
16:9; 16.7 million 6 bit color |
5ms, 1920 x 1080@ 60Hz |
0.2652mm | No Provide; No Adobe RGB support |
1000:1 250cd/m2 |
None |
| HP Pavilion 27xw | Go to Amazon B&H Photo |
27″ 1920×1080; IPS(Matte) |
16:9; 16.7 million 6 bit color |
8ms, 1920 x 1080@ 60Hz |
0.311mm | sRGB 99%; No Adobe RGB support |
1000:1 250cd/m2 |
None |
Gaming
For the gaming, IPS panels are better for games in which it’s possible to appreciate the sceneries and the colors; if you’re a fan of first person shooters, TN panels (Twisted Nematic) are a good choice too.
We recommend you reading our another article to choose a monitor for gaming:
Office
As regards “Small and Home Office”, this category includes devices intended for a long use purpose; in this case, it’s better to opt for displays that let you set height, inclination and rotation, comfortable options for those who use Word, Excel, Email and PDF softwares all day long.
In this area we can suggest:
- Dell Ultrasharp U2417HJ
- Asus ProArt PA248Q Monitor
- ASUS MG28UQ 28″ 4K/UHD