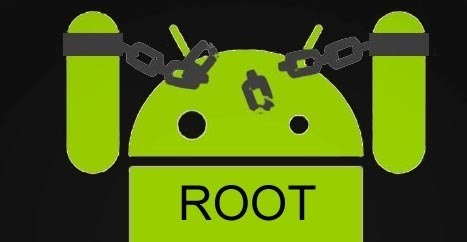Android is an open source system. This not only means that developers can get its source and make custom versions of it, but, also, that we (users) could customize our mobile devices’ software, thanks to an high level of flexibility.
To increase our freedom of action even more, we can apply an unlocking procedure called Root, which lets you bypass all the restrictions that usually deny the access to “deeper” areas of the system.
In simple terms, when you root Android, you become a 100% “master” of your device. You can edit operating system files, “overclock” your smartphone (that is: increase its performances) by editing hardware parameters (such as the cpu frequency). There are many interesting apps which require the device to have root in order to work. For example, like this ones that lets you make complete backups of the system, or control the device in remote. Besides, the new cellphones usually come with pre-installed apps that you just cannot uninstall (unless you have rooted your device) . Another advantage is that being root you will have the total control of your Android operating system, and you will even be able of changing the operating system manually or at advanced levels. Those are just some examples of what you can do or how root could help you.
Is it dangerous to root ?
It’s a completely legal operation, but it often voids the warranty of your smartphone (or tablet): it all depends by the producer’s policies.
If you do not want to have any risk at all with your smartphone or tablet, you are afraid to kill it or something like that, it is better if you do NOT try to get ROOT privileges in your phone. Avoid this procedure.
Searching on the internet you can find many references which says that rooting an Android is not safe. However the risk of doing this is minimum, but you have to be careful and follow the specific procedures for your device. In fact, to perform the root, every smartphone or tablet needs a different procedure. It’s not the same one for all devices. Anyway I can explain you, briefly, the steps you will need to follow in case you decide to unlock your smartphone or tablet.
UPDATE: beyond the said, we must consider that no App or software for rooting is official. All of the programs and Apks that are made for doing this (as the listed below) are created by independent designers and it is difficult to know the things that they will do or install on our device. Independently of having success or not in the rooting process.
Root dictionary
First thing, you need to get some familiarity with the words related to Android root, so take a few minutes to read this short root dictionary, if we want to call it so:
- Root – Technically, it allows you to use Android using admin privileges. This, as previously said, lets you access specific system areas, whose access is normally forbidden, and so it offers the opportunity to use features and apps that standard users can’t.
- ROM – Roms are custom versions of Android, that developers “cook” and release to public. Usually they’re released with root privileges unlocked already and can include several customizations, like software optimizations to increase software speed, or graphic themes, different from the default Android one. You need to be careful, and download the appropriate ones for your device.
- Bootloader – the software that starts as soon as you turn on your smartphone (or tablet) and gives your device all the “instructions” needed to launch the OS (Android). It is usually locked and does not allow the installation of custom ROMs, which means you have to unlock it using a procedure we will analyse further on. Be careful: unlocking the bootloader voids the warranty of the device and deletes all apps and data saved on it.
- Recovery – a software that allows you to perform various system operations, such as installing ROMs or backing up your Android device. The “standard” factory version on smartphones and tablets has a very limited use and scope, which means you will have to install an alternative version (another topic that we will cover in a few lines).
- Kernel – The kernel is the “heart” of Android (as well as any other OS). It handles all communication between software and hardware. You can install a custom kernel to boost the performance of your device, but it is a quite risky thing to do as it might compromise the stability of your system.
- Radio – the part of firmware that deals with connecting software with any hardware related to Wi-Fi, data network, voice and GPS. Several custom radio versions are available on the Internet. They are supposed to increase network performance but, as above, carry a high risk.
- Gapps – Custom Android ROMs cannot contain Google apps (Play Store, Gmail, etc.) because of copyright issues. To address this shortcoming you can download Gapps – an unofficial app package that contains them all.
- Flash – “Flashing” is a term that is used as a synonym for “installing” when dealing with the installation of custom Android ROMs, kernels and recoveries. Flashing therefore means installing a custom version of Android (or a recovery or kernel) on your smartphone or tablet.
- Nandroid –a full backup of the device containing apps, data and settings . It can be done only after you install an alternative recovery.
- ADB – stands for Advance Debug Bridge, which is a software that allows you to communicate with Android devices from a PC via command line/prompt. It is part of the SDK of Android, wich is the official package that contains all Android developer tools (SDK stands for Software Developer Kit). It is essential in the rooting process on most devices.
- SuperSU/SuperUser – all software that, after rooting, lets you manage permissions of the various applications. You will in fact be able to control which apps can access the system by using root permissions (administrator privileges) through on-screen warnings and notifications.
- Fastboot – a boot mode for Android that lets you edit system files when the device is connected to a PC through a USB cable. To activate it, you have to turn your device off and press the Power and Volume Down buttons simultaneously (for 5 seconds).
- Recovery mode – boot mode that allows you to access the recovery (factory or custom). On some devices you can activate it by pressing Volume Up, Power and Home, on others pressing Volume Down and Power and then selecting the Recovery option from the menu that pops up.
- USB Debugging – it is a mode for connecting Android to your computer via a USB cable and is required by most rooting software. To activate it, go to Settings > About Phone and tap on Build number for seven consecutive times to make the Developer options submenu appear (the USB debugging option will then appear in Settings > Developer options).
Root Android
After this brief but necessary overview on Android glossary we can get to see in more detail what rooting is and how to do it and complete it. As I mentioned earlier, there is no universal Android rooting technique: you have to look for specific software and guides for your smartphone or tablet. Having said that again, here are (roughly) the steps you must complete to unlock your device.
Before you begin
- Backup – The first time you root an Android device you have to unlock its bootloader which, as I said before, voids the warranty of the device and deletes all apps and data saved on it. Before you unlock the bootloader, save all data stored on your device connecting it to a PC. For more info about how to back up Android read my guide on the topic.
- Driver – To connect an Android device to your computer (for both rooting and backup) you need to have your phone or tablet’s drivers installed on your PC. For example, if you have a Samsung phone or tablet you need to install Samsung Smart Switch, if you have a Motorola device you need to install Motorola Device Manager, HTC device check here and so on.
Root Android
1. Unlock Android bootloader
The first thing you need to do to root Android is unlocking the bootloader. The way you do it can vary from device to device but in most cases it requires the use of the ADB utility, which can be downloaded individually from this site or together with the Android SDK from this site.
Some manufacturers, such as Sony and Motorola, officially provide tools and instructions for unlocking the bootloader, but the procedure still voids the warranty of your device. To find the most appropriate procedure for unlocking the bootloader on your device, go to Google and search unlock bootloader [name of your smartphone/tablet].
To help you better understand what the bootloader unlocking process is like, I will provide you with a practical example: unlocking the bootloader on a Motorola Moto G. To unlock the bootloader on a Moto G, you need to connect the phone to your computer in fastboot mode,.
1, Enable USB Debugging
2, Boot into the ADB mode, Press the Power and Volume Down buttons simultaneously (for 5 seconds). and release the power key buy keep holding the Volume Down Key until ADB mode is visble on the screen.
3, Then open the platform-tools folder in your Android SDK folder and Shift+Right Click on an empty area. Choose “Open a Command Prompt Here”.
4, To find the device ID by running the command fastboot oem get_unlock_data.
5, Then you have to go on the Motorola website (The page for HTC phones) and paste the unlock_data returned from Command Prompt to get the code to unlock the bootloader, which must be typed after the command fastboot oem unlock (Thr format: fastboot oem unlock xxxxxxxxxxxx)in the Windows Command Prompt to complete the operation. It might seem extremely complicated, but it actually is a fairly simple and quick procedure.
2. Install Android recovery
After unlocking the bootloader, you must flash (ie install) a custom recovery on your device, which, as I have already mentioned, allows you to load the root file and/or Android ROMs with administrator privileges. The most commonly used recoveries are TWRP and ClockworkMod – choose the one suggested in the rooting guide specific to your phone model and follow the instructions provided.
Generally speaking, to install a custom recovery you must boot your device in fastboot mode (hold down the Power button and Volume Down button), and then open the Command Prompt as above and type fastboot flash recovery file.img (inserting the name of the recovery image you download instead of“file.img”).
If you have a Samsung device you can also use Odin, a free application that lets you flash recoveries and root files very easily. You can find instructions specific to your device on the recovery websites I have just linked (TWRP and ClockworkMod) or in the Android rooting guides linked at the end of this article.
Before moving on to the next step, make a backup of the entire device (Nandroid) by selecting the appropriate option from the custom recovery menu.
3. Install root or Android ROM
Now comes the fun part, the one in which you have to install the root files or a custom ROM on your phone. In most cases, the Android unlocking process consists of replacing the standard version of the OS with an already “rooted” version (so with a custom ROM), but there are also cases in which you can install rooting apps (SuperSU/SuperUser) without replacing the Android version installed on the device – it all depends on your smartphone or tablet model.
After unlocking the bootloader and installing a custom recovery, get the rooting files or Android ROM you want to use and transfer them on your device’s SD card (or internal storage). Both root files and custom Android ROMs are distributed as .zip packages and you need to boot them from recovery in order to install either SuperSu/SuperUser (in the case in which your smartphone supports it) or the custom ROM (if you have to install an already unlocked version of Android instead). But remember, before you download a custom ROM from the Internet make sure that it is “tailor-made” for your phone or tablet model. If you download a ROM that is not suitable for your device, you are at risk of “bricking” it irreversibly. To find out the exact model of your smartphone or tablet, go to Android Settings > About phone > Model number.
After copying the root files or the ROM on your device, restart it in recovery mode, select the Install/Install ZIP from SD card option and choose the root ZIP archive, or the ROM’s one. Once you completed this operation (it will take a few minutes) delete the contents from the device’s memory, by selecting the Wipe Data/Factory Reset and Wipe Cache Partition options from the recovery menu.
4. Installing Play Store
Now you can restart your smartphone (or tablet) and start using an Android unlocked version. If you installed a ROM which doesn’t include the Google Apps (such as: Play Store, Gmail, Google Music, etc…), provide to download the most suitable Gapps package for your system and install it in recovery mode, following the steps we’ve just seen together for the root files and the custom ROMs.
To find the most suitable Google Apps for your device, search on Google gapps Android xx (you must replace the “xx” with the Android version installed on your phone, for example “5” or “Lollipop”), or Google Apps Android xx. Among the websites that lets you download the Google Apps, I recommend Open Gapps, RootzWiki and XDA Forum.
The App to Root Android Phone
A single method implemented to root every single device does not exist. In fact the method vary depending on the cellphone’s brand and model , and even on the android version that it has.
There are several alternatives which serve to just one o various devices. You can find certain program to root your Android from the PC, and also one or another app for rooting your phone directly from the device. Below are listed some “1-click”apps y and popular websites to root practically any cellphone with Android.
Ready2Root: A tutorial’s collection to get Root in any Android device
Towel Root ( towelroot.com ): Simple app to root in just 1 click one mobile. You just have to install it as any other app and press a magic button in order to get the superUser permissions
Framaroot: Another installable APK for rooting virtually any Android from the cellphone.
Kingo Android Root ( kingoapp.com ): program for rooting from the PC Via USB.
SuperOneClick Root: this is a program that works in the PC and serves for rooting “almost any mobile” Android from the Pc. Works for any phone that has Android 2.3 (GingerBread) or newer versions. According to the creators.in the link are cited the devices that are compatible and incompatible so far. If your phone does not appear in the list of compatible devices, it does not mean that it is not going to work but that none has confirmed it yet (again, unless that your mobile already appear in the list of incompatible mobiles)
Byn4ry:: According to the creator of this Desktop application, it works for almost any device with android 4.0 (ICS), 4.1, 4.2 y 4.3 (Jelly Bean) no matter what is its brand or model(even if you have a Chinese cellphone ).Before using it we have to activate the USB depuration mode and the installation of unknown fonts in the android mobile(Settings > Security) and install the respective drivers in the PC. After that we must download the file from the indicated link, extract it, and then run the file RunMe.bat and finally follow the given instructions. this link from Youtube explains the procedure.
CF Root – CF Auto Root: this is a root method for a wide number of Samsung mobiles and for some Motorola, Asus and Nexus. You just have to use it in mobiles with the Bootloader unlocked otherwise it may get bricked. About how it works, if the devices inside of the “ODIN” list, you have to put the cellphone in download mode (commonly, with the cellphone turned off you have to keep pressed the lower volume + home + on buttons), connect the mobile to the pc via USB, Run the Odin3-v1.85.exe file, press over the PDA button and select the file tar.md5 which you can find in the downloaded file. Press Start in order to start. If the device is inside of the “FASTBOOT” list, put the cellphone in Fastboot mode (commonly, with the cellphone off keep pressed the higher Volume + lower Volume + on buttons), connect the cellphone to the PC via USB, run the root-windows.bat file from the downloaded file and y follow the instructions.
KingRoot ( kingroot.net ): APK app of Chinese origin for rooting from the very mobile and in just one touch, without using a Computer. Theoretically it works with cellphones with Android 2.0 and newer, which includes Android 4.4, 5.0 & 5.1. devices
To remove root
The Kingo software previously cited, framaroot and other programs for rooting, include a function to remove the root from a rooted cellphone (Unroot). This function may help you to revert this change and take the cellphone back to its original state and then be able to update the mobile vía OTA once more (only if you have also installed the original recovery of the manufacturer).
if you have ever used a program like Odin for rooting your cellphone, it is also possible that you find a step by step guide on how to remove the root “manually”. you can also find information about turning back to zero the flash counter of the device. This may be useful if you want to validate/recover your warranty.
I am already a super user, now what?
Congratulations. You don’t have any kind of restrictions so that you can do whatever you want with your cellphone. A world of opportunities is opening up for you: interesting installations that other normal users that are not Superusers cannot install , uninstalling Bloatware software (those apps which come preinstalled in the phone), advanced management for apps (to move, to backup or to uninstall, no matter what they are ) total and deep customization, installation and management of the modified android versions(ROMS), and more.
Helpful links and info
In conclusion, here are the links to the guides about how to root Android on all the main smartphone/tablet models currently on the market, and the answers to a few doubts you could have, once you unlock your device.
Guides about how to root
The website that provides most of the tutorials about root is XDA Forums, which includes step-to-step guides for every Android smartphone or tablet model, very easy to understand.
All you have to do, is connect to its homepage, type your device model in the search bar at the top and select one of the results automatically appeared. After that, consult the topics in the forum and, among them, you’ll certainly find one about the root.
A quicker way is searching on Google: forum.xda-developers.com root [insert smartphone/tablet model] and you’ll find the direct links you’re looking for. Anyway, make sure you only visit safe and verified websites, forums and blogs.
FAQ
- Is it possible to update OTA on a rooted device? Yes. Many ROMs have their automatic update system and lets you install Android versions which are even newer that the producer’s ones. If you root without installing a custom ROM (this is possible on a few models only) you keep receiving OTA updates from the producer, but they often don’t get to be correctly installed; also in this case, anyway, it depends on the smartphone or tablet model you own.
- How could i know whether i am Root or not? It is pretty easy to know it. you just need to install the Root checker app which tells you whether your phone is rooted(Congratulations! Your device has root access!) or not. if a device is totally new, likely it is not rooted.
- Can root be disabled? Yes, just choose the appropriate option in the SuperSU settings or install a “stock” Android ROM without unlocked admin permissions, you can find many guides about it on the web. Anyway, I want to specify that disabling the root does not restore the warranty on the device. As I told you previously, warranty is related to the bootloader, so to restore it you chould be able to re-block the bootloader (that is a not always easy operation).
- Should I calibrate the battery after the root? If you install a custom Android ROM, yes, it’s highly recommended to calibrate the battery of your smartphone or tablet, discharging it completely and the charging it over 100% (that is, putting the device in charge for a while, even after it reaches 100% of charge level).
- Which apps should I install once the root is done? There’s not really a list of apps you should necessarily install, it all depends on your own needs and on what you want to get from your device. I would suggest, just to start, to try: Titanium Backup, which lets you make a complete backup (and then restore) of all data and apps; Greenify, by which you can “hibernate” the apps, to monitor the battery power consumption, and Link2sd, which lets you move all the apps on SD cards.