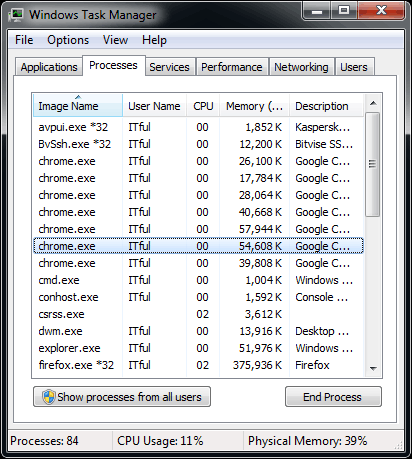Thermal paste (also called thermal silicone or thermal putty) is a substance that improves the conduction of heat between the surfaces of two or more objects that may be irregular or not be in direct contact. Thermal paste is used to join (paste, in a way) the processor with the base of the heat sink, improving the passage of heat from the processor to the heat sink to dissipate the heat generated by the CPU. Application of thermal paste isn’t at all difficult, but we have to be careful; if we use too much, we might achieve the opposite of the desired effect and end up raising the CPU’s temperature. So be patient and be careful.
Definitions
Before beginning, let’s clarify a few terms to ensure that we apply the thermal paste in a determined manner.
- IHS: Integrated heat spreader. A small metallic sheet that covers the processor, this mainly protects the
- DIE: The most internal part of a processor. Basically, it’s the processor in and of itself where you’ll find all the cores, memory, cache, etc.
- PCB: The base plate of any component. For example, the base plate that holds all the components of the graphics card. May be green, blue, black, and so on.
What is thermal paste, really? And why is it necessary?
The IHS of current processors isn’t 100% smooth and without malformations, and neither is the base of heat sinks; thus, if the IHS and the base of the heat sink aren’t in complete contact, heat can’t get to the heat sink and the temperature of the processor will increase. For this reason we need thermal paste, which better units the processor and the base of the heat sink, getting around any malformations or irregularities that either may have.
Read more