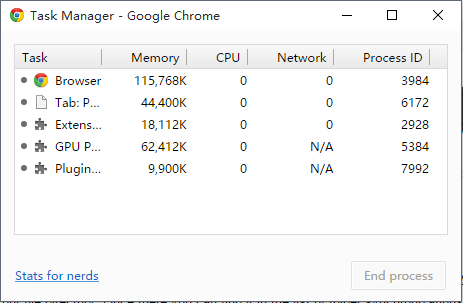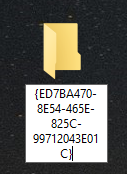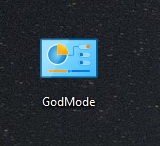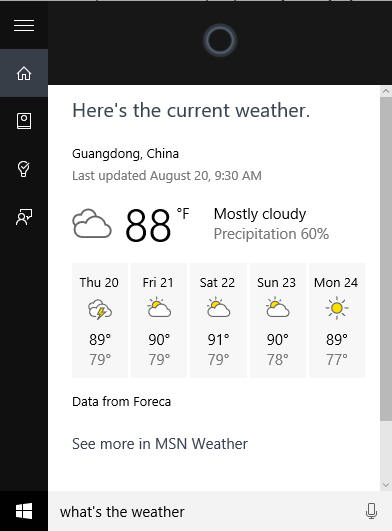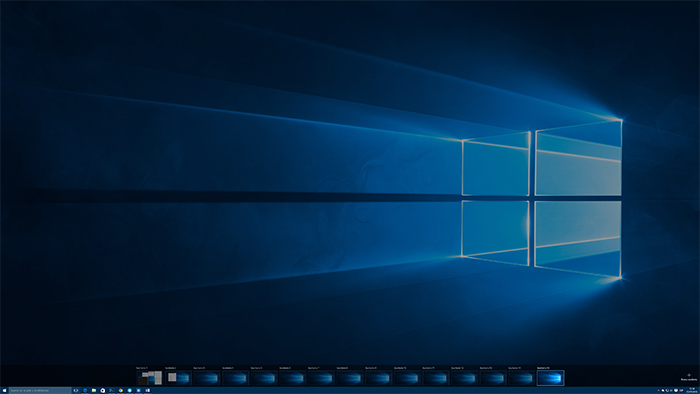13 hidden features in Chrome that make chrome easier to use
Google Chrome is one of the most used web browsers, due to its speed, ease of use and simple and practical interface, which has convinced thousands of users, who use it in versions for computers, smartphones and tablets.
Besides the useful and popular Chrome extensions, the browser has a lot of hidden features that allow you to further expand its potential. We can tell them to you, but only if you keep the secret.
Opening the Task Manager
Just like Windows and Mac have their own task managers that allow you to end troublesome applications or processes, Chrome includes a useful task manager that helps you close tabs and features that cause problems in browser operation. To open it you can press SHIFT + Esc or go to the settings menu, then click on “More tools” and then “Task Manager”.
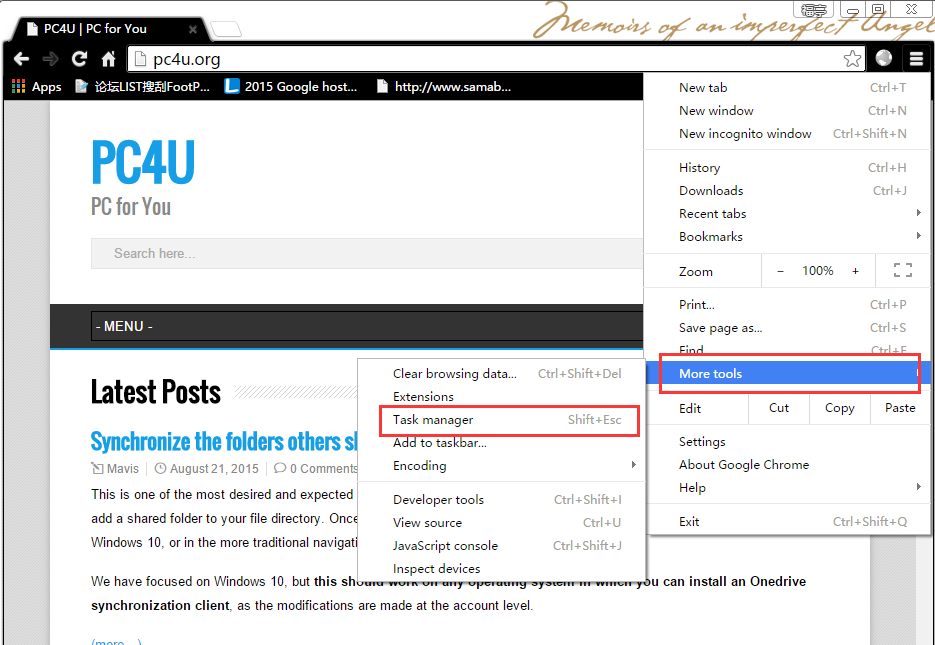
Paste addresses or words and access or search them up directly
Time is money, everybody knows it, so Google incorporated one of the most useful functions in this regard: to paste a web address and directly access it or search the word directly by just copying the desired text (or web address) and click on the right mouse button, without having to do a combination of paste + press the enter key. Now those are some saved seconds.